Objeq Filter
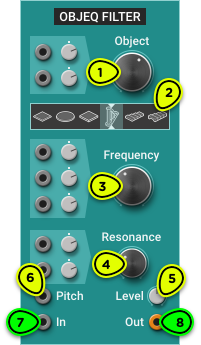
- Object Knob Changes the filter frequency response.
- Object Display Shows the object matching the current filter’s frequency response. Click on an icon to set the filter to that object.
- Frequency Knob Sets the filter’s root frequency.
- Resonance Knob Sets the filter resonance, or decay time.
- Level Knob ±20dB output level trim.
- Pitch Input Calibrated for 1V/octave pitch signals.
- Audio Input Signal to be filtered.
- Audio Output Filtered signal.
Overview ⚓︎
The Objeq Filter is a modular adaptation of the filter found in AAS Objeq Delay.
It is based on the physical modeling technology AAS is renowned for and can be used with the Pulse module to create lovely physical modeling patches. It also shines as a filter in a subtractive patch, endowing a sawtooth or rectangular VCO with a resonator object’s character.
Resources ⚓︎
Learn how to use the Objeq Filter by watching this tutorial:
For an example of how to use the Objeq Filter as a physical modeling oscillator, check out the Plucked String patch in the Basics folder of the Factory collection.
In Depth ⚓︎
Input and Output ⚓︎
Like any filter, the Objeq Filter module expects an audio source to be connected to its In jack, and will output the filtered audio signal to its Out jack.
Because it is based on physical modeling, it can also be used to generate acoustic sounds. This is done by feeding any kind of short pulse to the input. The low-pass and band-pass outputs of the Pulse module are particularly well suited for this task.
You can create a very simple physical modeling patch with a single Objeq Filter module by connecting the Trig and Pitch outputs of the Keyboard to the In and Pitch inputs of Objeq Filter, and connect the output to the Left jack of the Output module.
Object Type ⚓︎
The module contains a bank of 17 filters running in parallel: one low-pass filter that represents the fundamental frequency of a resonator object and up to 16 band-pass filters that represents its next 16 modes.
The relative frequency of the filters can be set to match the modes of one of the 6 preset object types by clicking on its icon in the object display. These object types are, from left to right:
- rectangular membrane
- drumhead
- rigid plate
- string
- marimba
- beam
It is also possible to set the object type anywhere between two objects by using the Object knob.
Modulating the Object knob will produce a nice filter sweep where the fundamental frequency doesn’t change, and higher frequencies change more quickly than lower frequencies.
Frequency ⚓︎
The Frequency knob sets the root frequency of the object.
When using the Objeq Filter in a physical modeling patch, you can make the pitch of the object track the keyboard by connect the Pitch output of a Keyboard to the Pitch input of the Objeq Filter and double-clicking on the Frequency knob to set it to middle C (261.63Hz).
When using the Objeq Filter as a filter in an analog patch, modulating the frequency will produce rich filter sweeps.
Resonance ⚓︎
This controls the quality factor (or resonance) of the 17 filters.
When used as a filter in a subtractive patch, a lower resonance will have a subtle effect while a higher resonance will completely change the character of the input signal.
When used in a physical modeling patch, the Resonance knob controls the decay time of the object.
Level ⚓︎
When the Objeq Filter is triggered from the Pulse module, its output may be too low, so the level knob can be used to boost it. In fact, for a physical modeling patch, it can be better to have a softer input and boost the output with the Level knob, because the filters will saturate if the input is too loud, which might not desirable for acoustic sounds.
When the Objeq Filter is used to filter an analog oscillator, its output can be too loud so the Level knob can be used to attenuate it.
